При попытке подключения к ПК какого-либо устройства Bluetooth пользователь может столкнуться с системным сообщением об отсутствии или некорректной установке соответствующих драйверов. Причиной этого обычно является отсутствие в системе соответствующего драйвера от Майкрософт, из-за чего необходимое подключение не происходит корректно. В этом материале я разберу, как исправить ошибку периферийного устройства Bluetooth на Windows 7 и загрузить нужный драйвер на ваш ПК.
- Драйвер периферийного устройство не найден – суть и причины проблемы
- Способы установить Периферийное устройство Bluetooth на Виндовс 7
- Способ №1. Автоматическое обновление драйвера блютуз
- Способ №2. Ручное обновление драйверов для блютуз
- Способ №3. Использование опции портов (COM & LPT)
- Способ №4. Задействование специальных программ
- Заключение
Драйвер периферийного устройство не найден – суть и причины проблемы
Упомянутая дисфункция имеет довольно продолжительную историю, и наблюдается у многих пользователей. Причиной её возникновения является использующийся по умолчанию драйвер блютуз, ответственный за подключение и обмен данными между устройствами. Данный драйвер может быть повреждён, устарел или некорректно установлен на ПК, вследствие чего могут возникать различного рода сбои в его функционале.
Решается данная проблема довольно просто, и ниже я приведу различные способы решения проблемы.
Способы установить Периферийное устройство Bluetooth на Виндовс 7
Рассмотрим различные варианты того, как решить проблему «не удалось найти драйвер» для периферийного устройства блютус.
Способ №1. Автоматическое обновление драйвера блютуз
Выполните следующее:
- Нажмите на Win+R, в появившейся табличке введите devmgmt.msc и нажмите ввод;
- Откроется окно необходимого нам Диспетчера устройств, где вам необходимо найти раздел «Другие устройства»;
- Кликните на нём для его раскрытия, ниже вы увидите «Периферийное устройство блютус» (или несколько таких устройство), слева от которых будет значок с жёлтым кружочком и восклицательным знаком;
Если вы не видите обнаруженных устройств Блютуз под «Другие устройства», нажмите сверху на «Вид», и там выберите «Показать скрытые устройства»;
- Кликните на одно из данных периферийных устройств, нажмите правую клавишу мышки, в появившемся меню выберите опцию «Обновить драйвера»;
- Откроется окно выбора варианта обновления (автоматический и ручной). Выберите автоматическую установку, компьютер сможет скачать драйвер периферийного устройства Bluetooth, а затем и установит его в вашей системе. При наличии в системе нескольких некорректно работающих периферийных устройств, проведите упомянутую операцию с каждым из них.
После проведения указанных операций всё должно работать.
Способ №2. Ручное обновление драйверов для блютуз
При реализации данного способа нам потребуется установить на ПК специальный программный инструмент под названием «Microsoft Mobile Dеvice». Если вы знаете разрядность вашей ОС – прекрасно, если нет – нажмите на кнопки Win + Pause, просмотрите значение параметра «Тип системы», и установите разрядность вашей ОС.
- Если ваша системе 32-битная – скачайте 32-битный пакет с сайта microsoft.com;
- Если ваша система 64-битная – скачайте 64-битный пакет с сайта microsoft.com.

Загрузите и установите соответствующий пакет в системе. После этого переходим к обновлению драйверов для периферийного блютуз-устройства:
- Вновь запускаем «Диспетчер устройств» как было указано выше;
- Находим в «Другие устройства» необходимые нам периферийные устройства блютуз;
- Наводим на такое устройство курсор, жмём ПКМ, выбираем «Обновить драйвер»;
- В открывшемся окошке выбираем поиск и установку нужных драйверов ручным путём;
- Кликаем внизу на опцию выбора необходимого драйвера из списка уже установленных;
- В очередном открывшемся окне в списке устройств кликаем на «Радиомодули Блютуз», а затем жмём на «Далее» внизу;
- Откроется окно с табличкой, где слева будут перечислены изготовители, а справа – модели устройств;
- Слева выберите «Microsoft Corporation», а справа «Windows Mobile-based device support», затем нажмите на «Далее»;
- Пропустите появившееся предупреждение, и завершите установку.
В Диспетчере устройств вместо проблемного устройства в «Радиомодули блютуз» появится установленное нами устройство. Если в ДУ имеются несколько проблемных периферийных устройств, повторите данную операцию с каждым из них, всё должно работать.
Способ №3. Использование опции портов (COM & LPT)
Данный способ аналогичен предыдущему, только вместо выбора «Радиомодули блютуз» необходимо выбрать порты (COM & LPT).
Затем в открывшейся таблице изготовителя и модели устройства слева выберите «Microsoft», а справа «Standard Serial over Bluetooth link».
Нажмите на «Далее», после чего завершите процесс установки. Осуществите данную процедуру для всех периферийных проблемных устройств, перечисленных в Диспетчере устройств.
Способ №4. Задействование специальных программ
Ещё одним эффективным способом решения проблемы является задействование специальных программ для установки драйверов уровня «ДрайверПак Солюшн». Они просканируют систему, а затем позволят скачать бесплатно драйвер bluetooth для windows 7, после чего установят его на ПК.

Заключение
Если у вас возникла проблема с периферийным устройством Bluetooth на Виндовс 7, тогда рекомендую воспользоваться функционалом описанных выше четырёх способов, и скачать драйвер на ваш ПК. Каждый из упомянутых способов доказал свою эффективность в решении рассмотренной выше дисфункции, потому вы можете смело задействовать данные инструменты для нормализации работы периферийных устройств блютуз на вашем ПК.







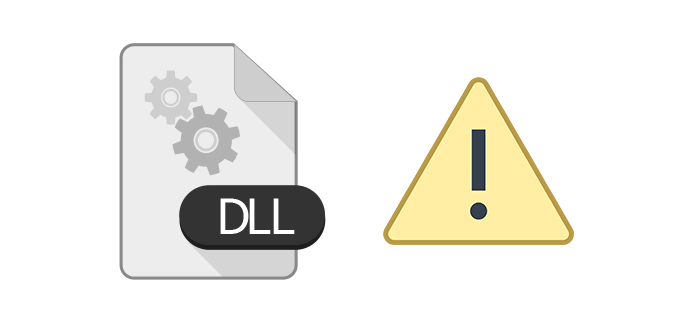
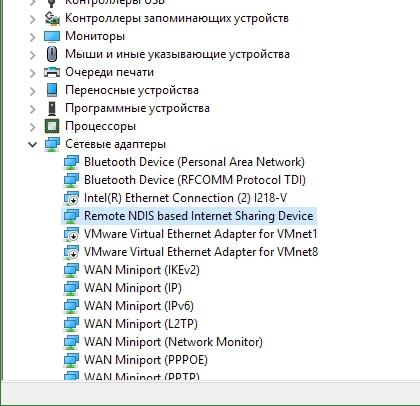
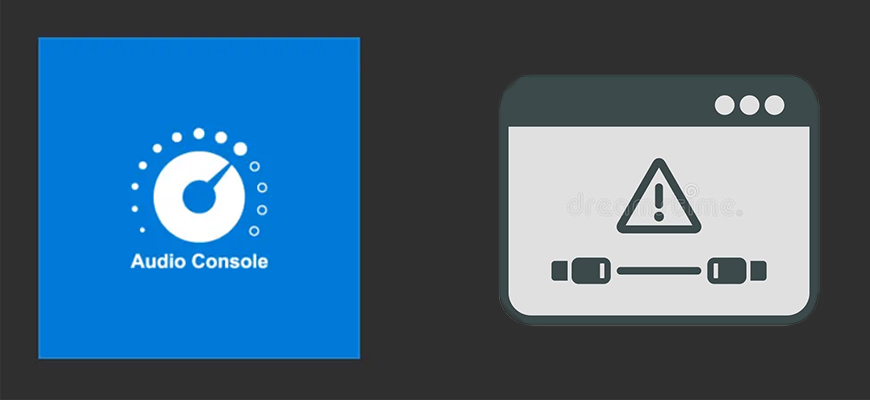
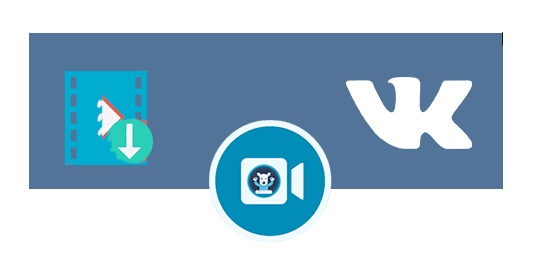


Спасибо, очень помогла статья, мой HP Pavilion G6
Спасибо большое!!!!!!!!
Большое СПАСИБО за статью !!!
Очень помогла в решении проблемы .
Спасибо огромное!!!!
Спасибо большое! Помогло!!!! 2 вар.
скачал по вашему совету, все отлично теперь работает ??
блютуз работает но нет драйвера периферийного устройства mini-x6 он его определяет название и все
Скачал все установил, ошибку периферийного устройства убрал, но почему-то не работает блютуз наушники, я делаю что-то не так?
Спасибо большое за статью!
Громадное Вам спасибо!!! Долгих лет жизни и всяческого благополучия.
Спасибо!!! 2-й способ сработал!!!
Очень помогла статья. Спасибо!
второй способ работает
Спасибо большое.
Воспользовался вторым способом. Заработало. Спасибо.
у меня Alcatel PIXI 3(4.5)
-первый способ не дал результата…
-второй — также… ссылку можно было вставить?! я вообще кроме матерного ни одного иностранного не вспомнил пока шарился в Windows Mobile Device Center Install in Windows 7 64 bit на официальном microsoft.com/en-us и https://www.microsoft.com/ru-ru/search/explore?q=Windows+Mobile+Device+Center+Install+in+Windows+7+64+bit+……
— про третий вариант пропустим , просто нет слов…
— и последнее…! даже приславутый многообещающий и всегда раньше помогающий в сложных ситуациях driverpack-online не помог………….
или я в лыжи обутый или мафон е*……*й.
короче полный отстой… весь день впустую… пойду с горя напьюсь молока с селёдкой….)))
всего вам божественного…
Антон, спасибо большое, второй способ сработал, вам успехов в вашем деле!
помог 2 способ спасибо!Думал сдохну устанавливать и обновлять дрова!
просто ван лав!
СПАСИБО.
Помогло!!
Супер, «Периферийное устройство Bluetooth» помогло решение Способ №2.
Большее спасибо.
Большое спасибо второй способ решил проблему .
SPS
Спасибо, все получилось с Windows Mobile-based device support, драйвер установился.
Никогда не устанавливайте на комп сомнительные драйвера неизвестного происхождения…
2й способ .Спасибо!!!
2й способ Спасибо!!!
Отлично!
Спасибо, рекомендации по установке работают сегодня и сейчас!
Второй способ для меня результативен, смогла разобраться и установить.
microsoft.com и? дальше какой сайт нормальный можно кинуть? если бы мы скачиваем его сразу разом. если мы будут благодарны!